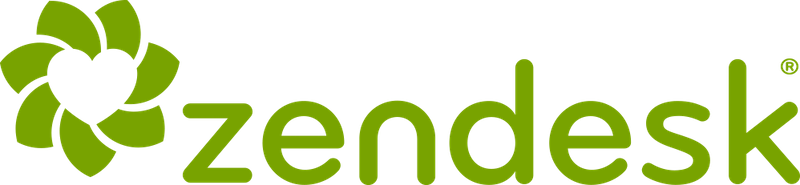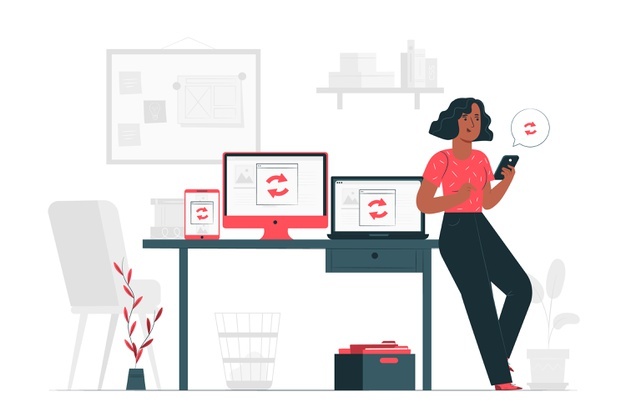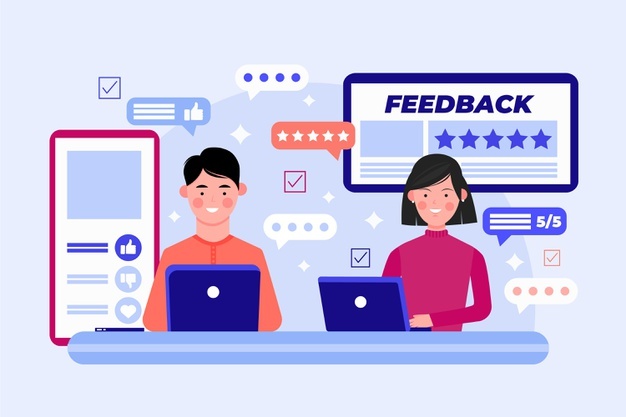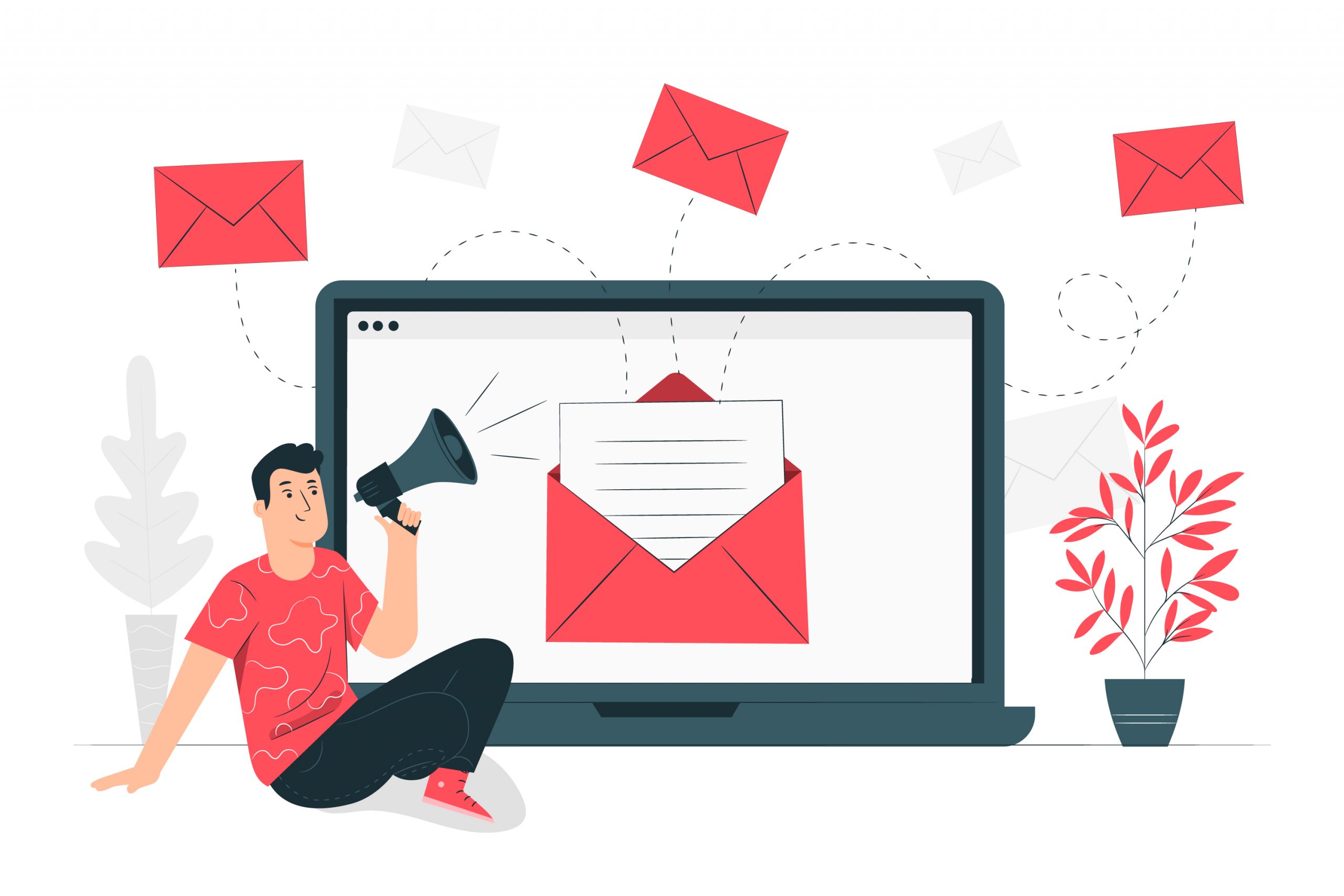
According to 321 million opens tracked by Litmus Email Analytics in December 2013, Outlook was the most widely used desktop email client on the market as of December 2013 and second for the entire market, with 14% of the entire email client market.
This level of market usage and ultimate demand is confirmed by the number of support questions that we receive each month asking if we offer synchronization with Outlook.
We have a number of great integrations that will be released this year for our CRM software, and to kick things into high gear to start the year, we have just released a new plugin that will enable you to synchronize your Contacts, Calendar, Tasks, and Emails between Outlook and your BigContacts account.
The BigContacts Outlook synchronization plugin is currently available for Outlook 2007, 2010, and 2013.
The Outlook synchronization Plugin is in a BETA release, so we look forward to your feedback during this initial release.
How Does BigContacts Synchronize with Outlook?
The Outlook synchronization module gives the administrator of your account a great deal of flexibility in choosing the level of synchronization that they want for each individual user in your company/team. The administrator can determine what Contacts, Meetings, and Tasks will synchronize from BigContacts into that user’s Outlook client.
Enter your Synchronization Preferences:
The main decision point here is to determine whether you want all Contacts, Meetings, or Tasks to synchronize to that user’s Outlook account or just those items that are assigned to that user.
Below is a screenshot from the user profile within your BigContacts account.
Download the Outlook Synchronization Plugin:
After these settings have been reviewed by your administrator, you are now ready to download your Outlook synchronization plugin. One of the great options in the plugin is that you can choose how often you would like to have all of your Contacts, Meetings, and Tasks synchronized.
The BigContacts Outlook synchronization plugin will allow you to synchronize as often as every minute!
At BigContacts, it’s our mission to offer tools that are easier to use and more capable than what you will typically find in the CRM market today. We think this new Outlook synchronization plugin does just that and look forward to hearing the feedback from our customers. Below is a brief outline/ overview of what you can do to synchronize each of these key components of your database.
Synchronizing Your Contacts
Whether you are adding a contact in BigContacts or adding a contact in Outlook, it is easy to synchronize between these two applications.
- Adding a contact in BigContacts: The administrator of your account will determine what contacts will synchronize between BigContacts and your individual Outlook client on your PC. Any contacts that are added to your BigContacts account, either individually or through a contact-in, will be synchronized according to the rules set by your administrator.
- Adding a contact in Outlook: If you are adding a new contact into Outlook, you will click on the same ” New” button that you would normally use. There is only one additional step required from Outlook in order to mark this contact for synchronization to your BigContacts account. You will need to click on the new button labeled “Sync Categories” that you will find in your toolbar. This is a new button that will appear as a result of the plug-in. After you press this button, a popup will open, and you will confirm that you wish to synchronize this contact between Outlook and BigContacts. This is a one-time setting, and you will now be able to keep this contact synchronized between the two applications. One thing that you will find throughout the synchronization process is that it is always easier to manage things directly from BigContacts and automatically, and it works in the background. There are no additional buttons to select to confirm synchronization.
Synchronizing Your Calendar
- Scheduling a meeting in BigContacts: Any meeting that you schedule in BigContacts will automatically synchronize with your Outlook calendar. There is nothing special or no additional steps needed – simply add the meeting, and it will synchronize for you.
- Scheduling a meeting in Outlook: Here again, you will select the same “New” button as you have always done to create a new meeting in Outlook. There is one big limitation that Outlook has that we have compensated for. Outlook does not associate a meeting directly with a contact in your Outlook database. After entering the meeting details, you will again click the “Categories” button that is visible in your Outlook toolbar.
- After the pop-up opens, you will be able to choose the type of contact and select the actual contact name. This will directly associate the meeting with a contact record so that when it synchronizes with your BigContacts account, it will properly link the meeting to the contact record for you.
Synchronizing Your Tasks
- Assigning a task in BigContacts: Any task that you schedule in BigContacts will automatically synchronize with your Outlook calendar. There is nothing special or no additional steps needed – simply add the task, and it will synchronize for you.
- Assigning tasks in Outlook: Outlook has the same limitations here as with meetings. Tasks are not able to be assigned directly to a contact in the Outlook database. We offer the same workaround for this Outlook limitation as we do for meetings. You will follow the same steps as noted above, and your task will be associated with the proper contact record in your BigContacts.
Synchronizing Your Email
BigContacts has always offered the ability to automatically capture and store all your communication in each of your contact records. We offer a unique feature that we call our “email dropbox” that will work with any email provider. There is simply a one-time setup on your part, and we do the rest going forward.
If, for some reason, you have chosen not to use this automated email capture, you can still selectively choose emails from your Outlook inbox and send them to the appropriate contact record as needed. This is a great way to insert important emails into the history of a given contact record – making them easy as opposed to any team member that would access this contact record in BigContacts.
From your Outlook email inbox, you will simply right-click on the email that you want to add to a context history. When you do this, you will see the option to “Upload Email.” After selecting this, you will see the familiar pop-up where you can then select the contact record that you wish to send and store these emails in. You can even select multiple emails at one time, sending them to a given contact record. It’s that simple!
Haven’t tried BIGContacts yet?
If you have not given BigContacts a try at this point, I encourage you to start a free trial and let us show you how we can help you work smarter and do more using our innovative web-based CRM software.
While you are on your free trial, you can also sign up for any one of a number of free live webinars where we can give you a quick tour of the system and show you how to get off to a quick and successful start with BigContacts.
CLICK HERE for a Quick Tour of the new system!
CLICK HERE to learn more about the process for upgrading your existing account. On this page, you can get answers to all of your questions, watch a five-minute quick tour video on the new system, and even start a live chat with one of our advisers if you have any questions. Please let us know how we can assist you with your upgrade to the new system.
Click here to get started with a FREE 15-day trial of BIGContacts CRM. No credit card is required.
FREE. All Features. FOREVER!
Try our Forever FREE account with all premium features!